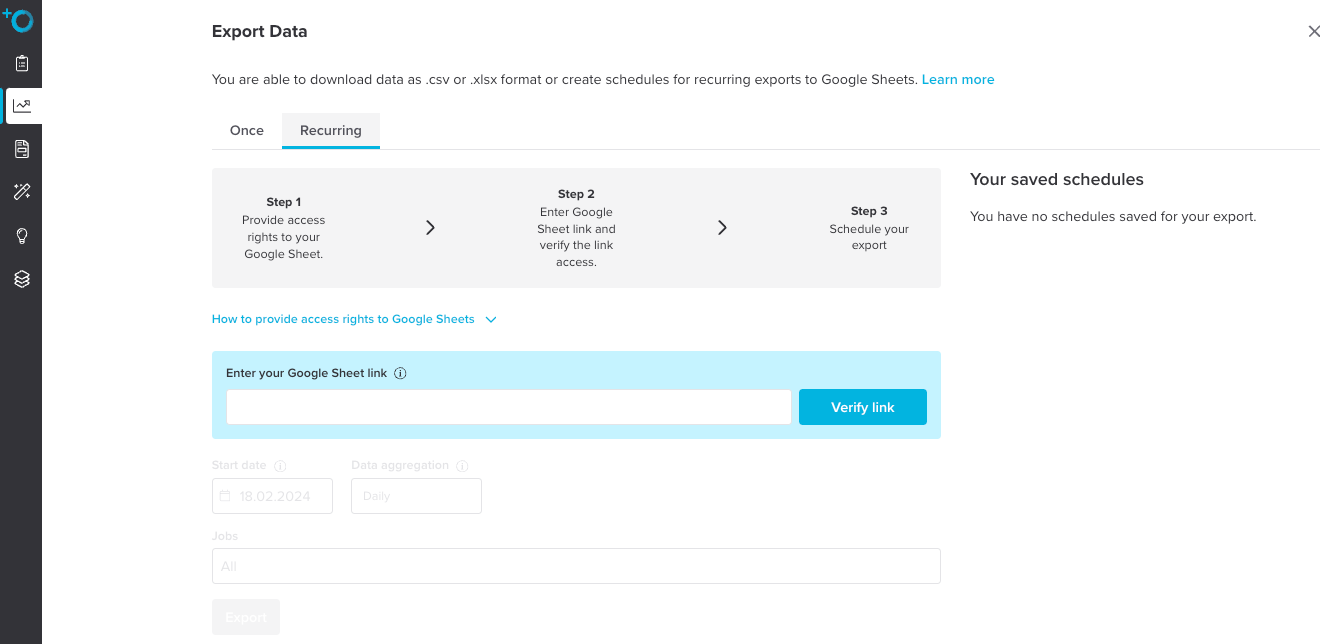The JobShop offers two ways to export data – one-time or scheduled, recurring.
Table of Content
One-time
To set up an export go to the Data & Analysis > JobShop Overview, and then in the upper right corner you will find an EXPORT button.

This opens the following screen:

Here you can choose your desired,
date range,
your aggregation level – Daily, Weekly (Monday-Sunday), Monthly, or Yearly;
all Jobs or just some Jobs;
and finally, your desired format - .CSV or .XLSX.
Once you click export, your data should start to download.
Recurring
To set up a recurring export go to the Data & Analysis > JobShop Overview, and then in the upper right corner you will find an EXPORT button (same as One-time).

This opens the following screen:
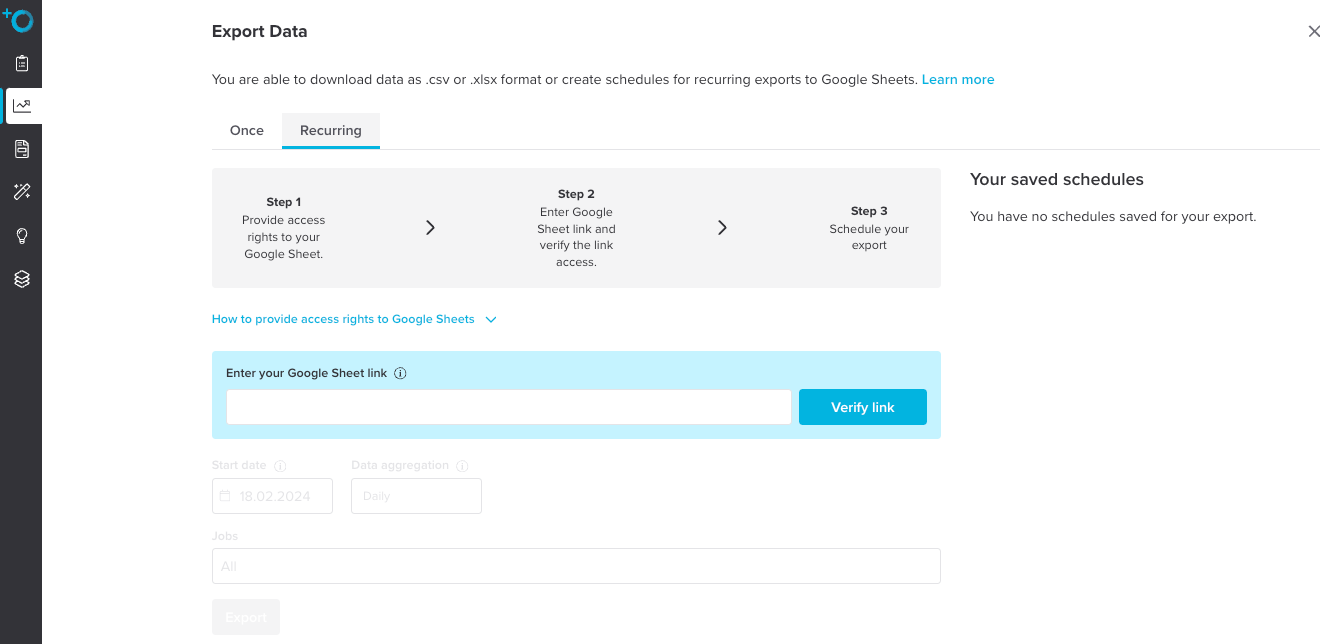
You need to provide a Google Spreadsheet. We will use this to upload your data. It is widely supported by all BI-Platforms, can be obtained for free, and can be secured. In the future, we may offer other online data sources.
Data Privacy Note: To avoid issues with data privacy, we will not upload any personal data. All data is aggregated and anonymized. If you have any doubts, please consult your data privacy specialist. |
Providing access to a spreadsheet is simple,
Open the spreadsheet you want to fill with data and click the blue Share button in the top-right corner.
In the opened window enter the email address that we provide.
To the right of the email address, select “Editor” and click send.
Again click the blue Share button in the top-right corner. In the bottom-left click Copy Link, then paste it here in the field “Google Sheet link” below.
Here you can choose your desired,
Start Date;
Your aggregation level – Daily, Weekly (Monday-Sunday), Monthly, or Yearly;
And all Jobs or just some Jobs
Then you will name your export, and your spreadsheet will be populated with your data, and refreshed on the schedule.
What data is exported?
Metric | Definition |
Users |
Represents the number of unique users who viewed corresponding job offers at least once.
Important – number of unique users cannot be summed up. Why is that so? If the same user visits one job two days in a row – you will see one unique user each day. But you cannot sum them up and say that there were two unique users, because it was the same person.
|
Sessions |
Represents number of sessions which had at least one pageview of the corresponding job.
One session can have multiple page views inside. For instance, if a user viewed one job 5 times in a row – you will see 1 session.
|
Pageviews |
Represents number of times a user visited a job offer.
If a user viewed a job 5 times in a row – you will see 5 pageviews.
|
Clicks on Apply |
Represents the number of times the user clicked on the “Apply” button on the job offer page.
Clicking on this button is not equal to submitting an application. This click opens Fast Application form (where user can finally apply) or redirects user to external application page.
|
Applications |
Represents the number of times a user successfully submitted an application on the Fast Application form.
|
Job saves |
Represents the number of times the user clicked on the “Save” button on the job offer page.
|
Average session duration (seconds) | Shows average duration of a session which includes a pageview of a job offer. |
Scroll depth |
Shows average scroll depth of a session which includes a pageview of a job offer. Is represented in %, where
- 100% means that page was scrolled till the very end and
- 0% means that page was not scrolled at all.
|
Bounce rate |
Shows % of sessions in which a user hasn’t made any activity and quickly churned.
|
Bounced sessions |
Represents the number of sessions in which a user hasn’t made any activity and quickly churned.
|
Dimension | Definition |
Date |
This will represent the first date in the aggregation level you chose. - If you chose Daily, then it is the day.
- If you choose Monthly, it is the start of the month.
- If you chose Yearly, it is the start of the year.
|
Category |
Represents the area where a particular job belongs. For instance, areas can be Sales, Product Management, Marketing etc.
|
Channel source |
This is a UTM_source parameter in the link from where the user came from. If UTM_source was empty, then you will see "direct" in this metric.
|
Channel medium |
This is a UTM_medium parameter in the link from where the user came from. If UTM_parameter was empty, then you will see "none" in this metric.
|
Channel campaign |
This is a UTM_campaign parameter in the link from where the user came from. If UTM_campaign was empty, then you will see "not set" in this metric.
|
Channel type |
Shows the origin of the user based on UTM parameters. The values can be Webseiten, Suchmaschinen, Social Media etc.
|
Job |
Represents the title of the job which was viewed by the user.
|
Location |
Represents location of the job (if specified).
|
Job URL |
Represents URL of a particular job offer.
|
JobShop URL |
Represents URL of a JobShop where a particular offer belongs to.
|